excel逾期天数显示及计算公式
Excel逾期天数显示及计算公式
一、引言
在管理目、财务等工作中,往往需要计算逾期天数以便判断任务是否按时完成、付款是否按期等。Excel提供了一些函数和公式,可以方便地完成逾期天数的显示和计算。本文将介绍如何使用Excel来显示逾期天数,并给出相应的计算公式。
二、逾期天数显示
1. 设置数据格式
在Excel中,逾期天数往往是一个数字,因此首先需要将逾期天数的单元格设置为数字格式。选中包含逾期天数的单元格,点击“格式”选卡中的“常规”选,即可将单元格格式设置为数字。

2. 使用条件格式
若逾期天数超过一定围时需要进行标识,可以使用条件格式来方便地实现。选中包含逾期天数的单元格,点击“开始”选卡中的“条件格式”,然后选择“新规则”中的“使用公式确定要设置的格式”。
3. 输入条件公式
在弹出的对话框中,可以输入逾期天数的条件公式。例如,如果逾期天数超过3天需要标红,可以输入公式“=A1>3”,其中A1是逾期天数的单元格。点击“格式”按,选择想要的格式,比如设置背景色为红色。
4. 应用到其他单元格
将上述条件格式应用到其他逾期天数单元格时,只需将公式中的相对单元格引用调整为当前单元格即可。例如,将条件格式应用到A2单元格,公式可以写成“=A2>3”。
三、逾期天数计算公式
1. 使用DATEDIF函数
在Excel中,可以使用DATEDIF函数来计算日期之间的天数差。该函数的语法为:“=DATEDIF(开始日期,结日期,“D”)”。例如,想要计算1月1日到2月1日之间的天数差,公式可以写成“=DATEDIF(DATE(2022,1,1),DATE(2022,2,1),”D“)”。
2. 使用TODAY函数
TODAY函数可以返回当前日期。结合DATEDIF函数,可以计算当前日期与某个日期之间的天数差。例如,计算当前日期与1月1日之间的天数差,公式可以写成“=DATEDIF(DATE(2022,1,1),TODAY(),”D“)”。
3. 使用IF函数
在一些情况下,需要将逾期天数按照一定的规则进行分类。可以使用IF函数来实现。例如,如果逾期天数大于3天则显示“超期”,否则显示“正常”,公式可以写成“=IF(A1>3,”超期“,”正常“)”,其中A1是逾期天数的单元格。
四、总结
通过设置数据格式、使用条件格式以及应用DATEDIF、TODAY和IF函数等,可以在Excel中方便地显示和计算逾期天数。以上所介绍的方法仅仅是其中的一部分,在实际应用中可以根据具体需求进行调整和改进。希望本文对您理解Excel逾期天数的显示和计算有所帮助。
精彩评论
◎欢迎参与讨论,请在这里发表您的看法、交流您的观点。
 艺术留学女流氓
艺术留学女流氓


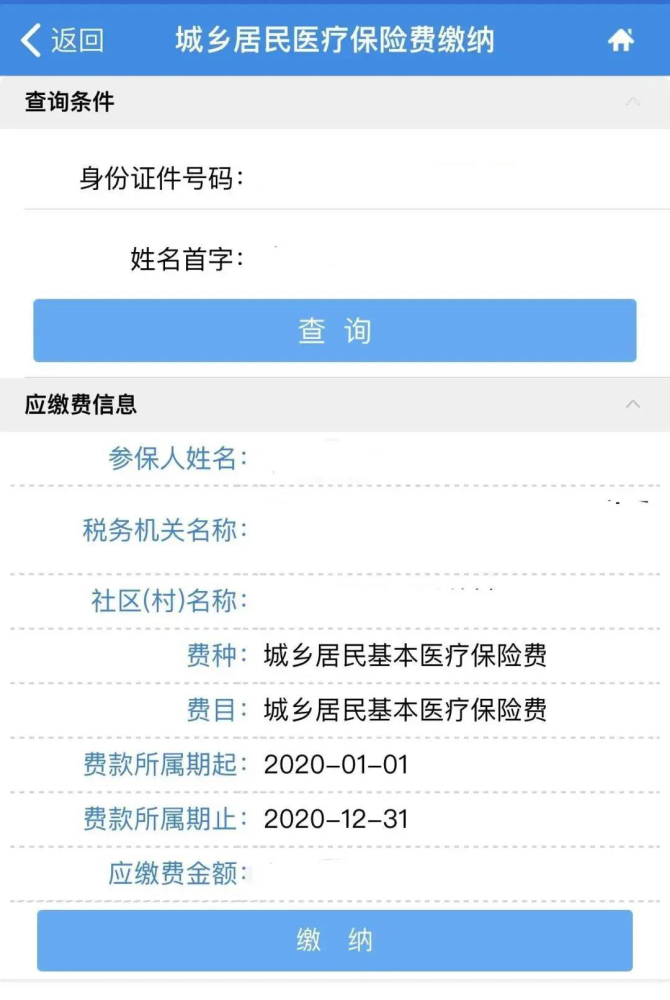
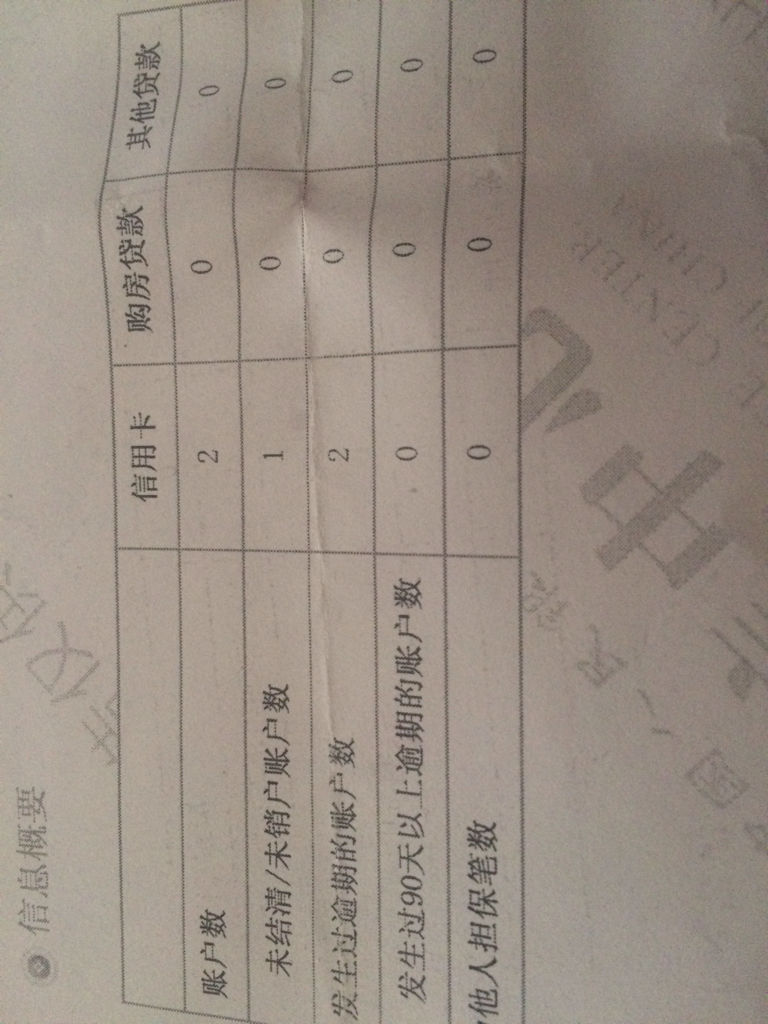



最新评论